Photoshop 2021 (Version 22.1.1) keygen generator License Key For PC [2022]
- getconsruffnesanvi
- Jul 1, 2022
- 5 min read
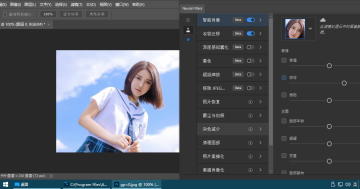
Photoshop 2021 (Version 22.1.1) Activation Adobe Photoshop Essentials * **Adobe Photoshop Elements 3.0:** See the thumbnail of this book in the margin. The Essential Photoshop CS4 Workflow contains several tutorials designed especially for beginners; see Chapter 2. * **Adobe Photoshop CS4:** Beginners need more than the Essentials tutorial to get up and running in Photoshop CS4. If you don't have other tutorials on the market, try the _Adobe Photoshop CS4: From the Blogosphere_ tutorial at www.photoshop.com/tutorials/beginners/cs4fromtheblogosphere. * **Adobe Photoshop CS5 for Windows:** The best for beginners, especially those who don't plan to use Elements. * **Adobe Photoshop CS5 for Mac:** The best for beginners, especially those who don't plan to use Elements. * **Adobe Photoshop CS6:** Photoshop CS6 has an updated user interface that's similar to the one in Elements 9. * **Adobe Photoshop 7:** This program is part of the Adobe Creative Suite 5. It includes layers and transparency and allows the use of some of the original tools in Adobe Photoshop. It's significantly more difficult to use than Elements or Photoshop CS6, and much more expensive than Elements or Photoshop CS6. Many people are surprised when they hear that Photoshop has many different versions. You don't need to own a full version of Photoshop to make basic edits to your image. Learning Photoshop is a topic that merits a book of its own. For more about Photoshop, read _Adobe Photoshop for Creative Pros: The Perfect Digital Photo Kit_ (Wiley) by John Wiley & Sons, Inc. There are three ways to use Photoshop. You can open it directly, import an image file, or open an image from your collection. * **To work with an image,** open the image (Ctrl+O or Ctrl+I). If you've created a Quick Fix, you can open the image from that window using the "Open Image" command. * **To save a file,** choose File⇒Save (Windows) or Photoshop Elements⇒Save (Mac) or click the Save icon. When you open Photoshop 2021 (Version 22.1.1) With Product Key [2022] The good news is that you can get started for free, and Photoshop Elements is a popular choice for first-time photographers. In this article, you will learn how to start, edit and share photos on the web in Photoshop Elements. This guide contains tutorials on: • How to change the location of a tool • How to use the move tool • How to use the rotate tool • How to use the draw tool • How to use the pen tool • How to paint with a free-form polygon • How to get started editing in Photoshop Elements • How to edit and retouch photos • How to organize and retouch photos on the web 1. How to change the location of a tool The traditional way to select an object or shape is to click on it with the mouse then drag with the mouse to move it. Once you have clicked on an object or shape, the mouse pointer will change into an arrow pointing to that object or shape and a selection box will appear around it, which is how you know you’ve selected that object or shape. Also, any other objects or shapes that you select are now automatically highlighted. In addition, if you click and hold the mouse button down while you drag, the selected objects or shapes will be highlighted by a yellow border. If you want to change the selection tool, you can click on the grip tool in the top right corner of the screen to access your selection tools. Once you have clicked on the grip tool, you can select the tools you want by clicking on the left side of the screen, and then dragging up or down, left or right. It’s recommended that you start by selecting the Rectangle tool since it allows you to edit shapes easily. 2. How to use the move tool Once you’ve clicked on a shape or object, you can use the move tool to drag it, by clicking the mouse button and dragging it to the right, left, up, or down. The move tool will move the object to the new location. You’ll be able to see how the object moves as you drag the mouse. The move tool will also highlight objects and shapes that you are selecting as you move, making it easier to know you’re selecting that object or shape. The move tool will a681f4349e Photoshop 2021 (Version 22.1.1) Keygen Free Download For Windows --- author: - 'Cédric Brouder [^1]' - 'François Bruhat [^2]' - 'Gabriella Feghali [^3]' - 'Pierre-Louis Giscard [^4]' title:'Computing the projection of an Hermite function onto an Hermite function - a discrete Laplace equation on the grid' --- [^1]: e-mail : cbrouder@ann.jussieu.fr [^2]: e-mail : bruhat@ann.jussieu.fr [^3]: e-mail : franziska@ann.jussieu.fr [^4]: e-mail : pierrelouis.giscard@inria.fr Deputies seize missing South Carolina woman's TV, other possessions HORRY COUNTY, S.C. (WTOC) - Deputies in Horry County have seized a missing woman's television, other possessions, and her car which was located in the Horry County Jail. The U.S. Marshals Service says 42-year-old Jamie Madison was last seen leaving a residence at West Bay Townhomes in Myrtle Beach on January 21, 2018. Deputies have been looking for her since that day. According to deputies, her last phone contact was December 14, 2017. She has not communicated with family or friends since then. She may be driving a silver 2013 GMC Yukon Denali. Madison has several criminal charges in both Horry and Beaufort Counties. FILED NOT FOR PUBLICATION MAR 13 2015 What's New in the Photoshop 2021 (Version 22.1.1)? Q: java - Write protected access to native library I have a program written in java, compiled using javac and packaged in a.jar file. I add this to my classpath. The main program starts an external program using the system() function and this program uses a library called libfoo.so (it has nothing to do with java) to do some calculations. I have previously compiled and packaged this library in a.so file, using the g++ compiler (for linux). So the code in my.jar file is: System.load("libfoo.so"); This does not seem to work (probably because I don't have the exact same rights as the main program, which uses the package), because in the debugger when I try to start the main program, the call to System.load() fails. Is there any way I can load the libfoo.so file from my.jar file? (I don't know the real path of the file, only the name). A: You could put the file in /usr/local/lib instead of /usr/lib (or wherever your system puts libraries, but the standard locations are not portable across all systems). Note that you need to put the shared library in a directory where the Java VM can find it. On Debian-like systems, put the file in /usr/local/java//jre/lib/ (or the directory that contains the binaries that came with the Java JDK). If you installed Java yourself, look for the Java installation directory instead of the JDK. Q: Scala: Watch for changes in a nested collection My Scala program is supposed to take a collection of files which may be a subtree of a directory. For each file in the collection, it is supposed to check if the source or the target of that file is under version control, and if so, mark it as modified. I'm not sure if I need to use a WatchService to watch the directory for changes or just use the default FileCheckedChangeListener. If I have to use a watch service, where do I declare it? Here's the code: /* The value under version control */ object cvsTest1 { val x = List("/home/sh.x1", "C:/Users/sh.x2", "/ System Requirements: Supported Video Cards: NVIDIA Geforce GT 440, and AMD Radeon HD 2600 or better. Minimum VRAM: 512MB. Processor: Intel Core 2 Duo, AMD Athlon X2 or better. Memory: 2GB or more. Display: Widescreen (16:9) Display, 4.0 inches or larger. Input: XBOX 360 Controllers, keyboard, mouse or other gamepad supported. Minimum Display: 800x600 or higher resolution display Minimum Speakers:
Related links:
Comments